Q.How do I use Image Manager?
Image Manager is a web application tool that allows you to easily upload item images and other images such as banners to Ochanoko. Using this tool, images can be easily moved, downloaded, deleted, or edited. Images uploaded via Image Manager can be easily accessed from any place in the Shop Manager where images can be uploaded. In most cases, large images will be resized to have a maximum width or height of 1600px.
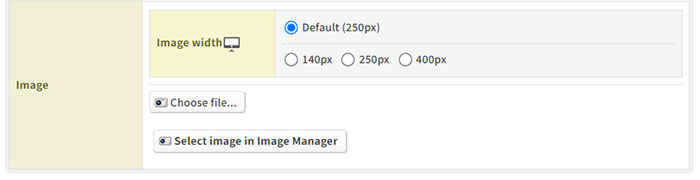
Additionally, images added via the  (Choose File) button will be added to Image Manager automatically.
(Choose File) button will be added to Image Manager automatically.
Opening Image Manager
To use Image Manager, navigate to Design → Image Manager. Click the 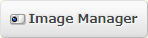 (Image Manager) button.
(Image Manager) button.
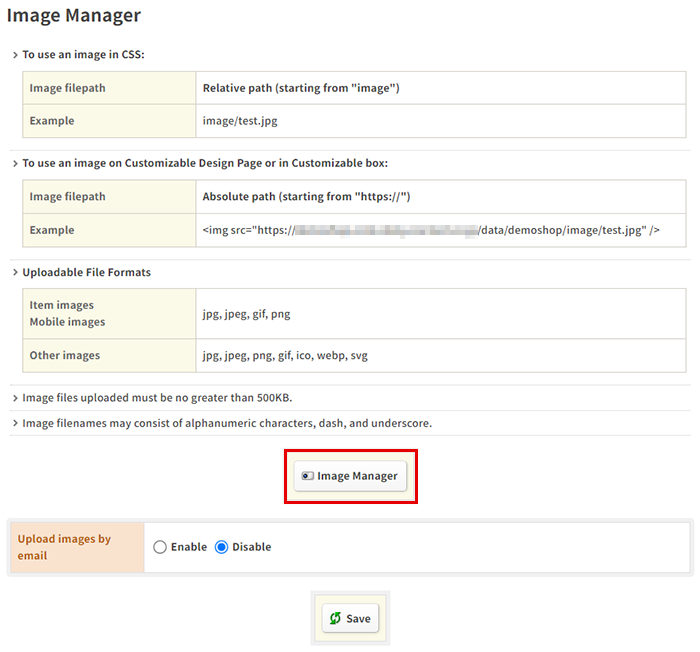
The following screen will appear. Click the folder where you want to add or manage images.

Adding images:
To add images, click on the 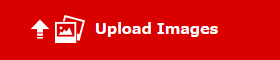 (Upload Images) button in the top right.
(Upload Images) button in the top right.
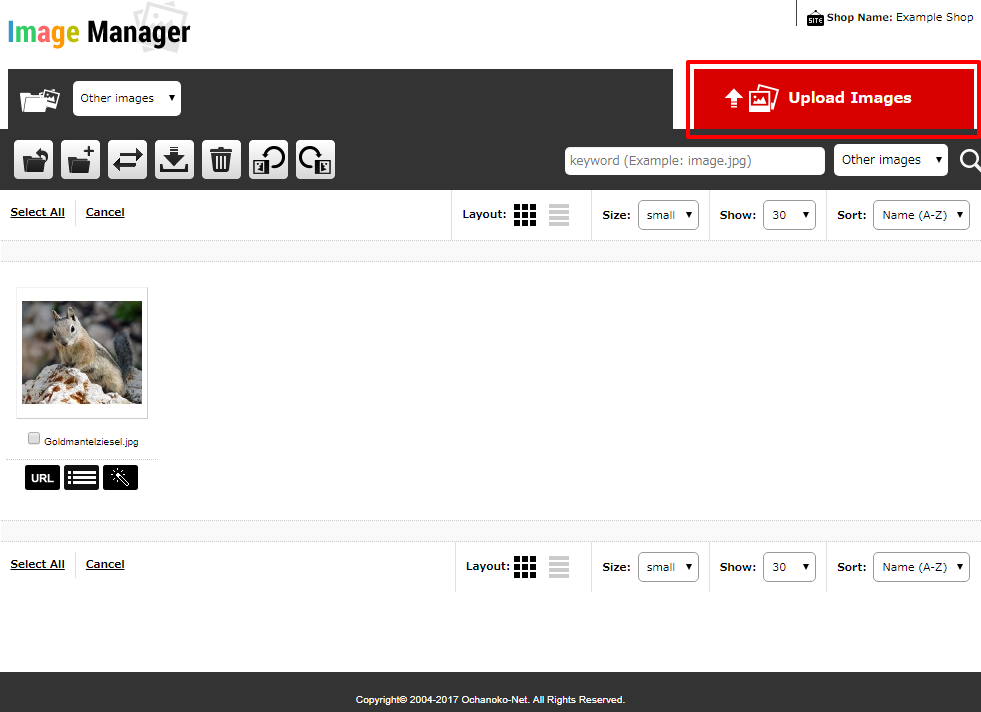
The following screen will appear:
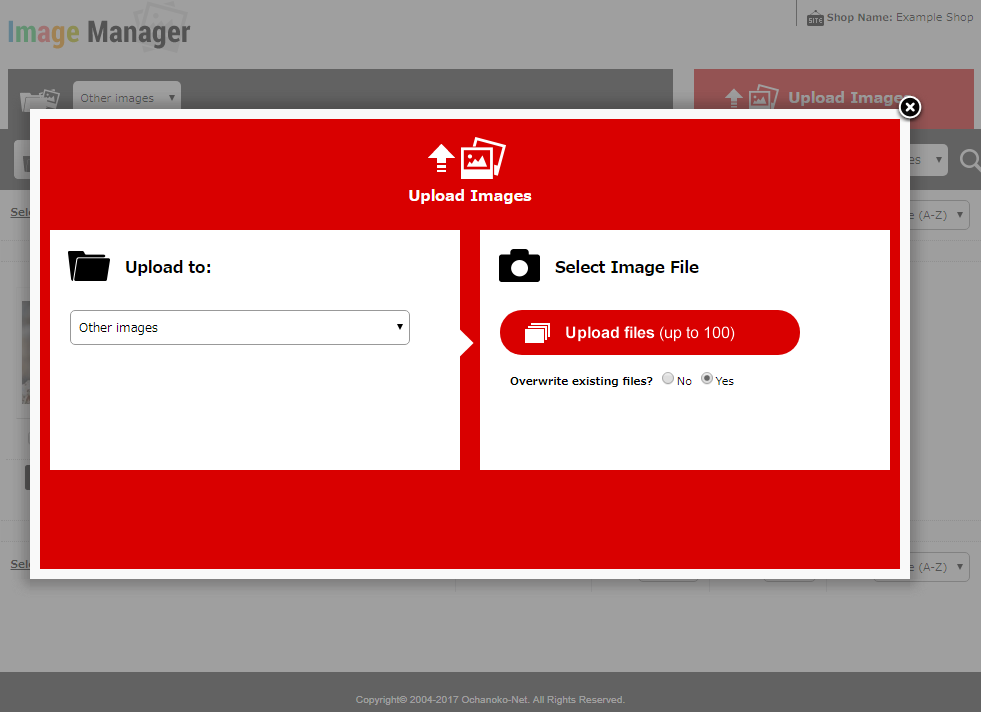
Select the folder to which you wish to upload images on the left. By default, this is set to the folder you selected when opening Image Manager. On the right, select whether you wish to overwrite existing files with the same filenames, and click the  (Upload files) button to select your files. You can select multiple files in the same folder at a time, up to 100.
(Upload files) button to select your files. You can select multiple files in the same folder at a time, up to 100.
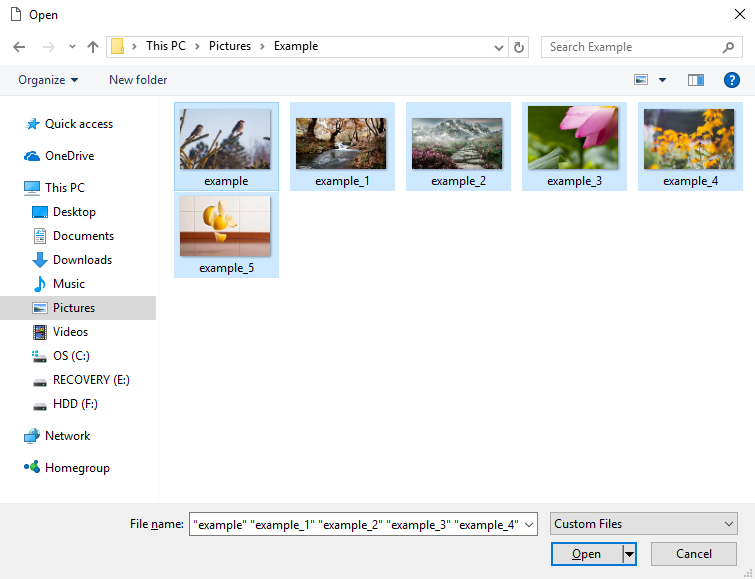
After selecting your files, wait. Depending on how many files you are uploading, this may take some time. Once all files are uploaded, you will be returned to the main Image Manager screen and notified of any errors or overwritten files.
Managing images:
To manage images, there are two sets of buttons. The buttons in the upper left can be used to manage groups of images, whereas buttons below each image are used to manage each image individually.
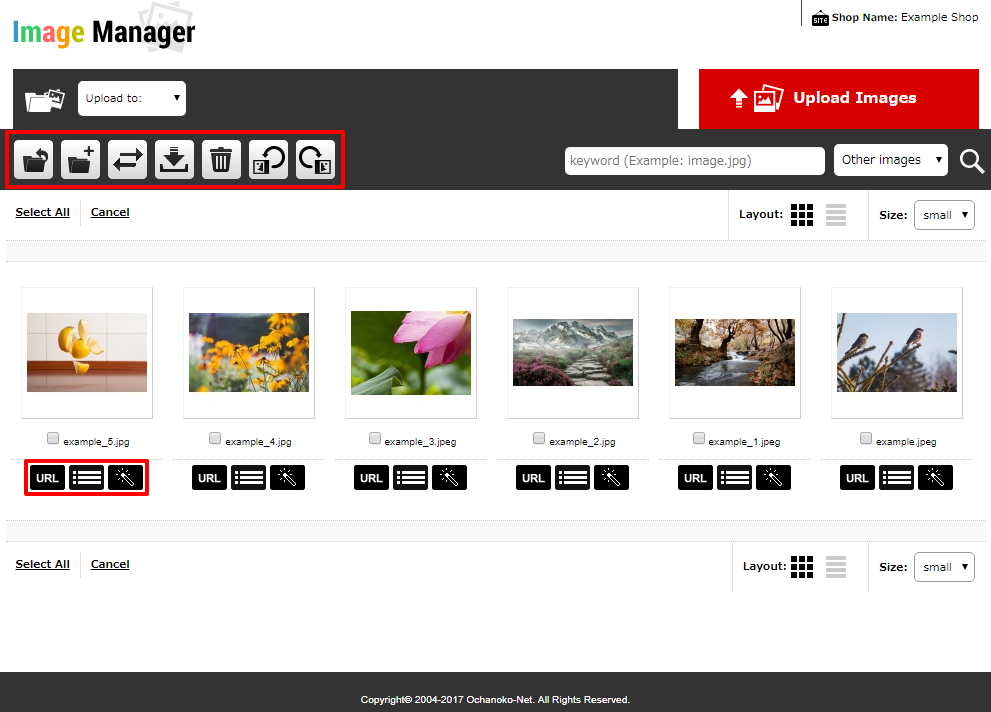
The buttons in the upper left perform the following actions:
| Button | Action |
|---|---|
 | Navigate to the parent folder |
 | Create new folder |
 | Move selected images to a different folder |
 | Download selected images |
 | Delete selected images |
 | Rotate selected images left (counterclockwise.jpg) |
 | Rotate selected images right (clockwise.jpg) |
The buttons below each image perform the following actions:
| Button | Action |
|---|---|
 | Show the URL for this image |
 | Opens a dialogue with options: 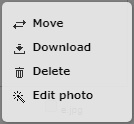 |
 | Edit this photo with Photo Editor |
Please see the following FAQ article for more information about how to use Photo Editor:
How do I use the Photo Editor tool?