Q.How do I set up an email account with Thunderbird?
To add an Ochanoko email account to Thunderbird, you first need to create an Ochanoko email account. If you have not yet done so, please see the following FAQ article: How do I create an email account?
4) Once you have your email account, open Thunderbird. In the top toolbar, click Tools, and then click Account Settings in the dropdown menu.
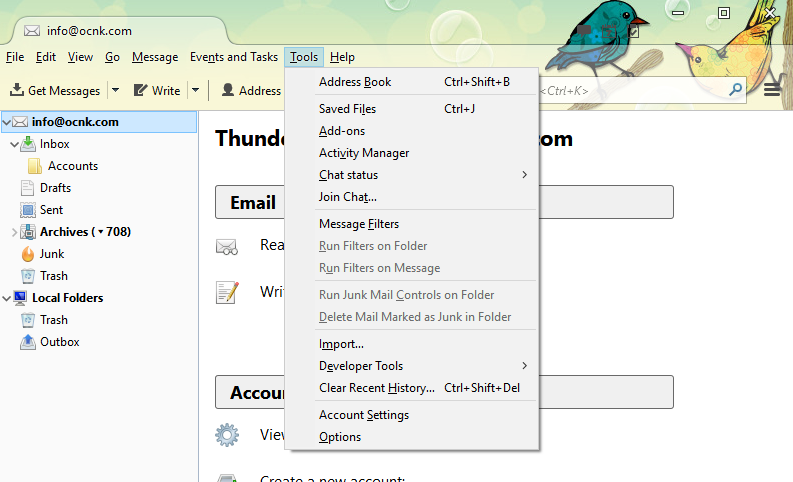
In the window that pops up, click Account Actions in the bottom lefthand corner, and in the dropdown menu that appears, click Add Mail Account.
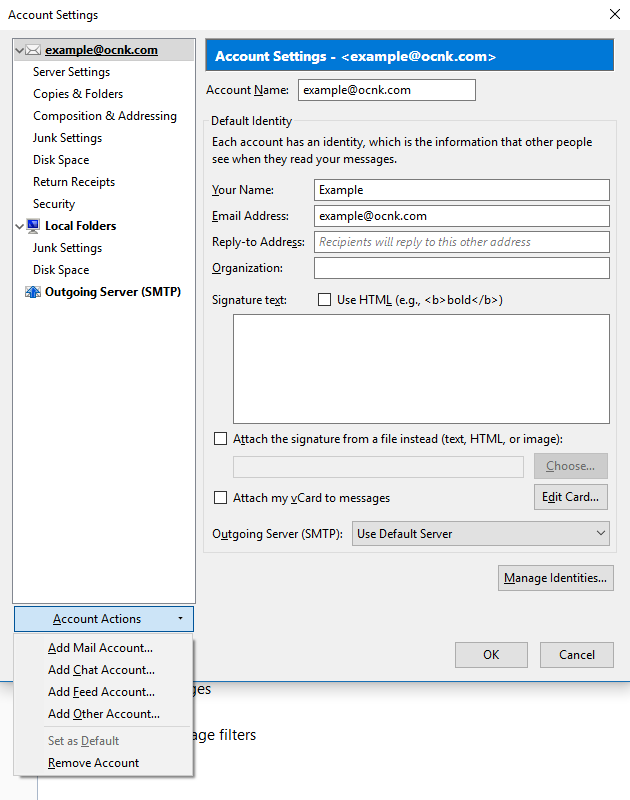
In the window that pops up, enter the following text:
| Field | Information |
|---|---|
| Your name: | Enter the name you wish to be displayed to people who receive emails from you. |
| Email address: | Enter the full email address you created, including the @ symbol and the domain. |
| Password: | Enter the password you used when creating the email account. |
Click Continue.
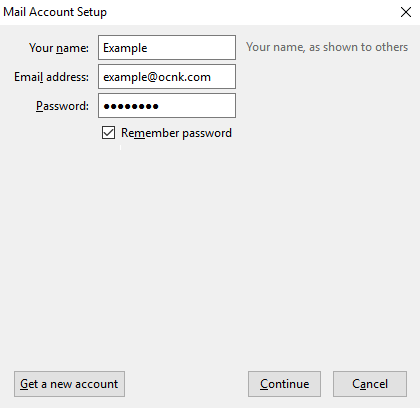
An error message will pop up, with the text Thunderbird failed to find the settings for your email account. Additionally, more input boxes will appear. Enter the text as follows:
Incoming
| Field | Information |
|---|---|
| (protocol) | POP3 |
| Server hostname | Enter the URL from the Incoming mail server field of Step 3 on the Basic Settings → Manage email accounts** page in your Shop Manager. |
| Port | 995 |
| SSL | SSL/TLS |
| Authentication | Normal password |
Outgoing:
| Field | Information |
|---|---|
| Server hostname | Enter the URL from the Outgoing mail server field of Step 3 on the Basic Settings → Manage email accounts page in your Shop Manager. |
| Port | 465 |
| SSL | SSL/TLS |
| Authentication | Normal password |
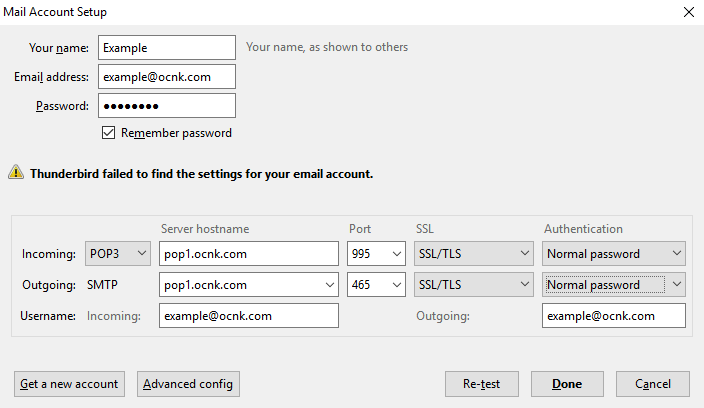
Click the Re-test button. If the message The following settings were found by probing the given server appears, click Done.
You are now finished setting up your Ochanoko email account with Thunderbird and should be able to send and receive emails.